terminal -> choco -> wsl, pyenv
윈도우 chocolately로 각종 개발 환경 설치하기
📜 제목으로 보기
- chocolately로 초기 설치
- Window Terminal 및 wsl2 zsh 세팅
- wsl2 계정 및 폴더 설정 in win10
- wsl2 ubuntu 기본설정
- python 가상환경 설정
chocolately로 초기 설치
-
관리자권한 powershell
- 초코랫리 겟스타트 -> 인스톨 코드 복붙
- 경고떠도됨. 관리자권한으로 다시 껐다 키기
-
find pakage에서 terminal 검색후 설치
choco install microsoft-windows-terminal
-
python 3 검색후 3.9 설치
choco install python3
-
vscode 설치
choco install vscode
-
git 설치
choco install git
git config –global user.name “2js”
git config –global user.email “1@gmail”
-
wsl2 설치 -> 재부팅후 한번 더 실행 (-y -f ??)
choco install wsl2 -y -f
-
참고) 정식 가이드로 설치시 해주는 다운로드전 설정
dism.exe /online /enable-feature /featurename:Microsoft-Windows-Subsystem-Linux /all /norestart # WSL 활성화 dism.exe /online /enable-feature /featurename:VirtualMachinePlatform /all /norestart # VM platform 활성화
-
관리자 권한으로 윈도우 가상화해주기 for wsl2
Enable-WindowsOptionalFeature -Online -FeatureName Microsoft-Hyper-V -All
bcdedit /set hypervisorlaunchtype auto
-
AMD CPU SVM mode 설정 in Bios for ubuntu 실행
-
del 로 bios 진입
-
advanced 진입(F7)
-
OC(Overclock) 진입
-
advanced cpu configuration 진입
-
SVM node: Enable
- 우측상단 X로 저장후 종료하기
-
-
wsl2용 ubuntu1804 설치 -> ms store에서 설치(choco는 update안된 버전이라고함)
- msstore 사용시 ms계정 요구함
- ~@hanmail.net / ~54
- 설치 -> 시작
- msstore 사용시 ms계정 요구함
-
wsl명령어로 우분투 진입- default 계정 및 비번 설정
- is2js /
- ~213
- default 계정 및 비번 설정
- 항상
wsl접속으로 /mnt된 곳이 아니라cd ~(linux 홈폴더)를 한 상태에서code ~/.zshrc등의 설정을 하자.
Window Terminal 단축키 설정
-
vscode와 비슷하게 추가 매핑해준다.
- actions 부분에 추가해주면 된다.
{ "command": "find", // 검색키 매핑 // "keys": "ctrl+shift+f", "keys": "ctrl+shift+f" }, // 수직분할 매핑(추가) // { "command": { "action": "splitPane", "split": "vertical", "splitMode": "duplicate" }, "keys": "alt+shift+plus" }, { "command": { "action": "splitPane", "split": "vertical", "splitMode": "duplicate" }, "keys": "ctrl+\\" }, // 수평분할 매핑(추가) //{ "command": { "action": "splitPane", "split": "horizontal", "splitMode": "duplicate" }, "keys": "alt+shift+-" }, { "command": { "action": "splitPane", "split": "horizontal", "splitMode": "duplicate" }, "keys": "alt+shift+0" }, // 탭 끄기 매핑(추가) { "command": "closePane", "keys": "ctrl+w" }, // 포커스key 매핑(추가) // { "command": { "action": "moveFocus", "direction": "down" }, "keys": "alt+down" }, { "command": { "action": "moveFocus", "direction": "down" }, "keys": "ctrl+alt+down" }, { "command": { "action": "moveFocus", "direction": "left" }, "keys": "ctrl+alt+left" }, { "command": { "action": "moveFocus", "direction": "right" }, "keys": "ctrl+alt+right" }, { "command": { "action": "moveFocus", "direction": "up" }, "keys": "ctrl+alt+up" }, // 창이동 단축키 매핑(추가) // { "command": { "action": "switchToTab", "index": 0 }, "keys": "ctrl+alt+1" }, { "command": { "action": "switchToTab", "index": 0 }, "keys": "ctrl+1" }, { "command": { "action": "switchToTab", "index": 1 }, "keys": "ctrl+2" }, { "command": { "action": "switchToTab", "index": 2 }, "keys": "ctrl+3" }, { "command": { "action": "switchToTab", "index": 3 }, "keys": "ctrl+4" }, { "command": { "action": "switchToTab", "index": 4 }, "keys": "ctrl+5" }, { "command": { "action": "switchToTab", "index": 5 }, "keys": "ctrl+6" }, { "command": { "action": "switchToTab", "index": 6 }, "keys": "ctrl+7" }, { "command": { "action": "switchToTab", "index": 7 }, "keys": "ctrl+8" }, { "command": { "action": "switchToTab", "index": 8 }, "keys": "ctrl+9" }, // Rename a tab to "Foo" { "command": { "action": "renameTab", "title": "server" }, "keys": "f1" }, { "command": { "action": "renameTab", "title": "jupyter" }, "keys": "f2" },
Window Terminal 및 wsl2 zsh 세팅
-
터미널에서 설정(ctrl+,) > json파일열기 > ubuntu이름을 wsl2로 바꾸고
- wsl2(ubuntu)의 guid를 복사해서 >
defaultProfilekey에 넣어 기본 프로필로 설정
- wsl2(ubuntu)의 guid를 복사해서 >
-
Fira code설치후, WindowTerminal 및 vscode-editor + vscode terminal font 변경해주기
-
깃허브 > zip파일 다운후 압축풀고 > ttf 다 설치
-
Terminal : 없던
defaults속fontFace속성을 넣어서 폰트를 설정해준다. -
Vscode : font 검색후, 맨앞에
"Fira code"추가 후 전체복사-
terminal font 검색 후 복붙
“Fira code”, Consolas, ‘Courier New’, monospace
-
-
-
-
zsh설치(zsh는 root로 설치)
sudo apt update && upgrade
sudo apt install zsh
-
oh my zsh(zsh) 설치 (ohmyzsh부터는 user로 설치?!)
-
github 들어가서 curl로 설치 명령어 날리기
sh -c “$(curl -fsSL https://raw.githubusercontent.com/ohmyzsh/ohmyzsh/master/tools/install.sh)”
-
-
ohmyzsh 플러그인 2개(자동완성, 하이라이팅) 설치
zsh-syntax-highlighting
git clone https://github.com/zsh-users/zsh-syntax-highlighting.git ${ZSH_CUSTOM:-~/.oh-my-zsh/custom}/plugins/zsh-syntax-highlighting
zsh-autosuggestions
git clone https://github.com/zsh-users/zsh-autosuggestions ${ZSH_CUSTOM:-~/.oh-my-zsh/custom}/plugins/zsh-autosuggestions
-
.zshrc에 기입해주기
code ~/.zshrc
plugin 검색
plugins=(git) 에 공백으로 추가 해주기
plugins=(git zsh-syntax-highlighting zsh-autosuggestions)
나와서
source ~/.zshrc
-
-
p10k(ohmyzsh의 테마) 설치
-
깃허브 에서 ohmyzsh 클릭 후 ohmyzsh 하위폴더로 clone시켜주기
git clone --depth=1 https://github.com/romkatv/powerlevel10k.git ${ZSH_CUSTOM:-$HOME/.oh-my-zsh/custom}/themes/powerlevel10k -
p10k를 zsh의 테마로 설정해주기
code ~/.zshrc
theme검색후 ZSH_THEME=”robbyrussell”를
ZSH_THEME=”powerlevel10k/powerlevel10k”
로 변경
source ~/.zshrc
-
p10k configure설정이 시작됨
-
-
ls -al등이 파일명 배경색 직접 변경하기cd ~
code ~/.zshrc
# change filname background color
LS_COLORS=”ow=01;36;40” && export LS_COLORS
위 내용 추가
source ~/.zshrc
-
Win-terminal 테마 생성 및 설정해주기
-
terminalsplash.com에 들어가서 고른다.-
VS code theme를 찾음. 아직 json내부에서"name"이 없는 상태.
-
-
"profiles"밑에"schemes"에 **name을 추가해주면서 ** custom theme를 등록해야한다.-
schemes에 등록한 뒤,colorScheme로 사용된다
"schemes": [ { "name" : "VScode", "background" : "#232323", "black" : "#000000", "blue" : "#579BD5", "brightBlack" : "#797979", "brightBlue" : "#9BDBFE", "brightCyan" : "#2BC4E2", "brightGreen" : "#1AD69C", "brightPurple" : "#DF89DD", "brightRed" : "#F6645D", "brightWhite" : "#EAEAEA", "brightYellow" : "#F6F353", "cyan" : "#00B6D6", "foreground" : "#D3D3D3", "green" : "#3FC48A", "purple" : "#CA5BC8", "red" : "#D8473F", "white" : "#EAEAEA", "yellow" : "#D7BA7D" }, ], -
-
wsl2(ubuntu)와 win-terminal or terminal 전에 colorScheme으로 지정해준다.
{ "guid": "{c6eaf9f4-32a7-5fdc-b5cf-066e8a4b1e40}", "name": "Wsl2", "source": "Windows.Terminal.Wsl", "colorScheme" : "VScode", }, { // Make changes here to the powershell.exe profile. "guid": "{61c54bbd-c2c6-5271-96e7-009a87ff44bf}", "name": "Windows PowerShell", "commandline": "powershell.exe", "hidden": false, "colorScheme" : "VScode", },"profiles": { "defaults": { // Put settings here that you want to apply to all profiles. "fontFace" : "Fira Code", "colorScheme" : "VScode", },
-
wsl2 계정 및 폴더 설정 in win10
항상 특정유저로 wsl2 진입
-
/etc/wsl.conf없으면 생성sudo vi /etc/wsl.confg[user] default=is2js
윈도우 탐색기에 wsl2경로 네트워크로 만들기
-
윈도우(\)탐색기 창에서는
\\wsl$로 우분투로 접속가능하다.-
config등 경로에서는
//wsl$의 슬래쉬로 사용된다. - 참고) 윈도우탐색기상
wt -d .을 통해, 현재경로에서윈도우 터미널 열기
-
config등 경로에서는
wsl 쉘킨 상태로 연결유지-
탐색기>내PC우클릭 >네트워크 위치 추가사용자 지정 네트워크 위치 선택- [인터넷 또는 네트워크주소] 부분에
\\wsl$입력후찾아보기 - 원하는 경로선택하기 :
우분투/home/is2js/workspace/ - 원하는 이름 입력 :
is2js_workspace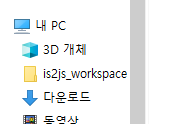
- 여기서 들어간 뒤
wt -d .로 윈도우 터미널(wsl)을 열면 될듯?
wsl2 ubuntu 기본설정
-
openssl 설치
sudo apt install openssl
-
root의 기본 비밀번호 초기화
sudo passwd root
-
#: 관리자 -
$: 일반유저
-
유저계정에 root권한부여 (파일3개 수정)
-
root계정으로 권한설정파일에 유저계정-> root권한부여
su
vi /etc/sudoers
-
아래 root쪽에 내 계정도 추가하기
# User privilege specification root ALL=(ALL:ALL) ALL is2js ALL=(ALL:ALL) ALL
wq! (readonly떠서 강제로 저장후 종료)
-
-
root계정으로 비밀번호설정파일에 유저계정-> root권한부여
- root항목처럼,
root:x:0:0:root:/~f로 시작하는 부분에서- 앞쪽0 : uid
- 뒤쪽0: gid
- 관리자라면 둘다 0임.
- 나는 뒤쪽 그룹id만 0으로줌.
vi /etc/passwd
wq!
#is2js:x:1002?:1002?:,,,:/home/is2js:/usr/bin/zsh is2js:x:1002?:0:,,,:/home/is2js:/usr/bin/zsh - root항목처럼,
-
root계정으로 그룹설정파일에 유저계정-> root권한부여
-
root가 대장인 0그룹에 추가를 해주면됨
vi /etc/group
wq!
#root:x:0: root:x:0:is2js
-
-
zsh 권한 에러시
sudo chown -R ${LOGNAME}:staff $HOME -
wsl2-ubuntu 시작계정 설정하기
-
powershell에서ubuntu[1804] config --default-user [is2js]
-
-
wsl2-ubuntu 시작폴더 설정하기 in
WindowTerminal-
터미널의 wsl프로필에다가 옵션을 추가해줌
"startingDirectory":"\\\\wsl$\\Ubuntu-[20.04]\\home\\[myskan]""guid": "{c6eaf9f4-32a7-5fdc-b5cf-066e8a4b1e40}", "name": "Wsl2", "source": "Windows.Terminal.Wsl", "colorScheme" : "VScode", "startingDirectory":"\\\\wsl$\\Ubuntu-18.04\\home\\is2js", -
참고
-
\\wsl$: 탐색기에서 우분투 폴더라도 바로 가기
-
-
windows 업데이트 이후 wsl error 발생할 때
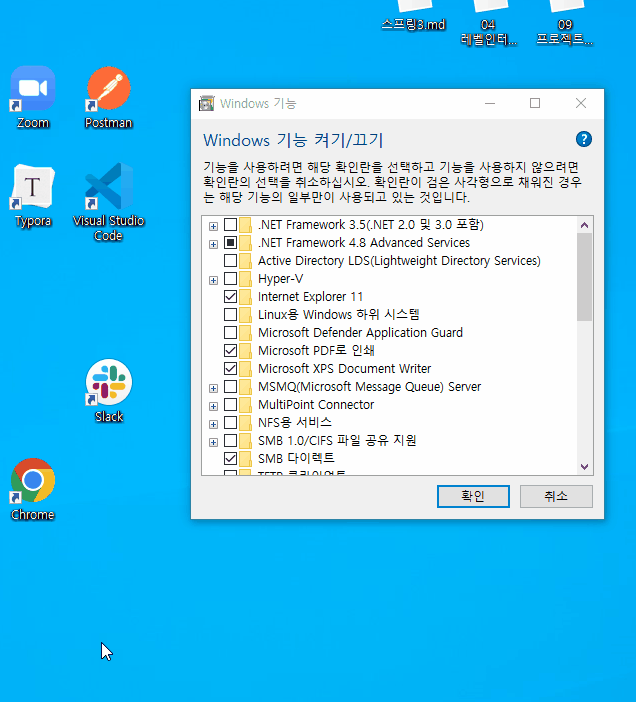
- 시작 메뉴에서
기능을 검색해서Windows 기능 켜기/끄기에 들어가 아래 3개 항목을 선택해제 - 재부팅
- 다시 3개 항목 체크한 뒤 사용
python->python3 매핑
-
Alternatives는 기본 커맨드의 심볼릭 링크를 관리해주는 리눅스 프로그램입니다. 데비안 계열의 리눅스(우분투)에서는
update-alternatives가 제공됩니다. -
우분투(Ubuntu)를 설치하면 python path가 2.7로 설정되어 있습니다.
- 리눅스의
Alternatives를 이용하면 python 버전을 쉽게 변경하고 관리할 수 있습니다.
❯ which python /usr/bin/pythonpython은/usr/bin/python의 링크인데
❯ ls -al /usr/bin/ | grep python lrwxrwxrwx 1 root root 9 Apr 16 2018 python -> python2.7 lrwxrwxrwx 1 root root 16 Apr 16 2018 python-config -> python2.7-config lrwxrwxrwx 1 root root 9 Apr 16 2018 python2 -> python2.7 lrwxrwxrwx 1 root root 16 Apr 16 2018 python2-config -> python2.7-config -rwxr-xr-x 1 root root 3633000 Feb 28 2021 python2.7 lrwxrwxrwx 1 root root 33 Feb 28 2021 python2.7-config -> x86_64-linux-gnu-python2.7-config lrwxrwxrwx 1 root root 9 Oct 25 2018 python3 -> python3.6❯ ls -al /usr/bin/python lrwxrwxrwx 1 root root 9 Apr 16 2018 /usr/bin/python -> python2.7-
/usr/bin/python역시 실행파일이 아닌/usr/bin/python2.7의 링크이다. -
**즉 **
-
/usr/bin/python2.7->/usr/bin/python->python
-
- 리눅스의
-
--config python로python에 걸려있는 링크를 확인한다.sudo update-alternatives --config python [sudo] password for is2js: update-alternatives: error: no alternatives for python- alternatives가 없다고 뜨면, 설정을 해줘야한다.
-
--install [symbolic link path(버전을 제외한 공통 경로)] python [real path(버전명시 경로)] [우선순위number]로 여러버전을 등록한다.#sudo update-alternatives --install /usr/bin/python(버전제외 공통 경로) python(명령어=링크) /usr/bin/python3(버전명시 경로) 10(우선순위)-
python2.7 등록sudo update-alternatives --install /usr/bin/python python /usr/bin/python2.7 2 -
python3.6 등록
- 3.6 한개만 등록하고 해당 버전을 선택안해도 python -> python3.6이 걸리도록 하면 된다.
sudo update-alternatives --install /usr/bin/python python /usr/bin/python3.6 1
-
-
(만약 2개이상 버전 등록했다면) 다시 한번
--config python으로 등록된 버전 확인 및 선택sudo update-alternatives --config python There are 2 choices for the alternative python (providing /usr/bin/python). Selection Path Priority Status ------------------------------------------------------------ * 0 /usr/bin/python2.7 2 auto mode 1 /usr/bin/python2.7 2 manual mode 2 /usr/bin/python3.6 1 manual mode Press <enter> to keep the current choice[*], or type selection number: 2 -
**버전을 선택해주면,
python의 링크가 특정버전으로 옮겨져있다. **❯ python -V Python 3.6.9 -
pip도 설정해준다.
- 1개만 등록하면 pip -> pip3가 될 것이다.
❯ sudo update-alternatives --config pip update-alternatives: error: no alternatives for pip❯ sudo update-alternatives --install /usr/bin/pip pip /usr/bin/pip3 1 update-alternatives: using /usr/bin/pip3 to provide /usr/bin/pip (pip) in auto mode update-alternatives: warning: not replacing /usr/bin/pip with a lin❯ pip -V pip 9.0.1 from /usr/lib/python3/dist-packages (python 3.6)
- 1개만 alternative를 등록해서 python, pip를 default로 3버전으로 지정해주자.
# pip3 install
sudo apt-get update
sudo apt-get install -y python3-pip
pip3 --version
# python3, pip3 alternatives command
sudo update-alternatives --install /usr/bin/python python /usr/bin/python3 10
sudo update-alternatives --install /usr/bin/pip pip /usr/bin/pip3 1
python 가상환경 설정
pip3 & pyenv(격리된 python) 설치
-
python3-pip 설치
sudo apt update && upgrade sudo apt install python3-pip pip3 -V pip3 --version -
pyenv 설치
curl https://pyenv.run | bashWARNING: seems you still have not added 'pyenv' to the load path. # See the README for instructions on how to set up # your shell environment for Pyenv. # Load pyenv-virtualenv automatically by adding # the following to ~/.bashrc: eval "$(pyenv virtualenv-init -)"-
clone한 pyenv디렉토리를 zshrc에 환경변수(
PYENV_ROOT)로 직접지정해줘야한다.cd ~ # wsl로 정상적으로 열릴려면, /mnt/상태에서 vscode를 열면 안된다. code ~/.zshrcsource ~/.zshrc -
pyenv사용전, 에러를 일으키는 미설치 패키지 다 설치하기
sudo apt-get install -y make build-essential libssl-dev zlib1g-dev libbz2-dev \ libreadline-dev libsqlite3-dev wget curl llvm libncurses5-dev libncursesw5-dev \ xz-utils tk-dev
-
-
pyenv 사용법
# 설치가능한 python list 확인하기 pyenv install --list # 원하는 python 버전 설치 pyenv install [파이썬버전] # 설치된 파이썬 버전 확인 pyenv versions # 가상환경 만들기 pyenv virtualenvs [파이썬버전] [가상환경명] # 가상환경 시작하기 pyenv activate [가상환경명] # 가상환경 끝내기 pyenv deactivate # 가상환경 목록 확인 pyenv virtualenvs # 가상환경 삭제하기 pyenv uninstall [가상환경명] ### 실사용 pyenv versions pyenv install 3.8.6 pyenv global 3.8.6 # 3.8.6을 pyenv 기본 python으로 지정- python 저장위치
- root ->
/root가 홈폴더- 유저의 경우 ->
/home/유저명이 홈폴더
- 유저의 경우 ->
-
~/.pyenv/라는 곳에versions/폴더에 설치된다.- github다.
- virtualenvwrapper에서도
~/.pyenv/versions/3.8에서 자동완성후/3.8.6/bin/python을 이용한다.
- root ->
- python 저장위치
virtualenv & pyenv-virtualenvwrapper(격리된 python으로 가상환경 생성) 설치
-
pip3로
virtualenvvirtualenvwrapper2개 패키지 설치pip install virtualenv virtualenvwrapper pip3 install virtualenv virtualenvwrapper #에러나므로 --upgrade까지 pip install --upgrade virtualenvwrapper pip3 install --upgrade virtualenvwrapper -
virtualenvwrapper 설정
# virtualenv 설정 export WORKON_HOME=~/.virtualenvs export VIRTUALENVWRAPPER_PYTHON=/usr/bin/python # /usr/bin/python3 -
pyenv-virtualenvwrapper 설치
git clone https://github.com/pyenv/pyenv-virtualenvwrapper.git $(pyenv root)/plugins/pyenv-virtualenvwrapper-
pyenv설정 추가 수정
# pyenv clone후 경로 직접 지정 export PYENV_ROOT="$HOME/.pyenv" export PATH="$PYENV_ROOT/bin:$PATH" if command -v pyenv 1>/dev/null 2>&1; then eval "$(pyenv init -)" fi pyenv virtualenvwrapper_lazy #에러나서 주석처리했다가 다시 풀어줌source ~/.zshrc -
virtualenv 추가 설정
# virtualenv 설정 export WORKON_HOME=~/.virtualenvs export VIRTUALENVWRAPPER_PYTHON=/usr/bin/python #source /usr/local/bin/virtualenvwrapper.sh source ~/.local/bin/virtualenvwrapper.sh
-
-
실사용
pyenv install 3.8.6 pyenv versions #~/.pyenv/versions/ 에 격리된 파이썬들 버전명의 폴더에 설치됨. pyenv global 3.8.6 pyenv versions mkvirtualenv goglekaap which python #/home/is2js/.virtualenvs/goglekaap/bin/python deactivate workon # goglegkaap rmvirtualenv goglekaap # pyenv로 만든 python버전을 지정해서 가상환경 생성 mkvirtualenv -p ~/.pyenv/versions/3.8.6/bin/python goglekaap lsvirtualenv # workon이랑 동일한 듯.# pyenv pyenv install [version] # Python 버전 설치 pyenv versions # 현재 설치된 Python 버전 목록 pyenv global [version] # 전역 Python 버전 변경 #virtualenv wrapper mkvirtualenv [project name] # 프로젝트를 위해 virtualenv 생성 workon [project name] # virtualenv 활성화 deactivate # virtualenv 비활성화 setvirtualenvproject # 현재 디렉토리를 프로젝트의 Home 디렉토리로 설정하기 rmvirtualenv [project name] # virtualenv 삭제 lsvirtualenv # virtualenv 목록 mkvirtualenv [가상환경이름] mkvirtualenv [-p ~/.pyenv/versions/3.8.6/bin/python] [tester(가상환경이름)] #가상환경이름으로 가상환경을 만들어준다. mkvirtualenv test -p [python-path]로 python 버전을 지정해 줄 수 있다. rmvirtualenv [ 가상환경이름] #해당 가상환경을 지운다. workon [가상환경이름] #해당 가상환경으로 진입한다. setvirtualenvproject # <가상환경 진입상태 by workon>에서 프로젝트 디렉토리로 이동 후, 해당 커맨드를 치면 디렉토리<--> 가상환경이 맵핑된다. 그러면 workon커맨드를 치는것 만으로 해당 디렉토리에 이동까지 시켜준다. 아주좋다. cdproject #setvirtualenvproject를 했을 경우, 현재 어디에 있든 해당 커맨드로 프로젝트 디렉토리에 이동이 가능하다. # 예를 들어, 아무폴더에서 workon [가상환경] -> cdproject deactivate #가상환경에서 빠져나온다.
참고) path 관련 확인해보기
python 설치(PATH) 확인
- linux에서는
python + tab,python3 + tab을 통해 깔린 버전을 간접적으로 파악 가능- python3로 자동완성된다면.. python3만 깔린 것
- 앞으로 모든 명령어 앞에 python
+3
- 앞으로 모든 명령어 앞에 python
- python3로 자동완성된다면.. python3만 깔린 것
-
python3 --help-
-m [모듈명]: mod로서, library모듈을 script로 실행시키는 옵션- pip, flask, venv 등에서 쓰임. 물론 패키지가 깔린상태여야함.
python3 -m venv [가상환경명]
-
-V: 버전확인 -
-c " python코드 ": python코드를 바로 커맨드라인에서 실행함
-
win10 환경변수 path로 설치확인
-
win+s에서환경 변수검색 >시스템 환경 변수 편집 -
고급탭 >
환경변수N> 사용자 변수 or 시스템 변수- 나는 초콜렛리로 설치하였더니
시스템 변수탭에Path에 설치됨.-
C:\Python39\Scripts\: 스크립트 폴더를 더블클릭해서 가보기 C:\Python39\
-
-
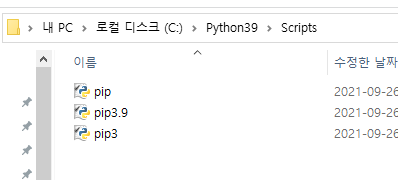
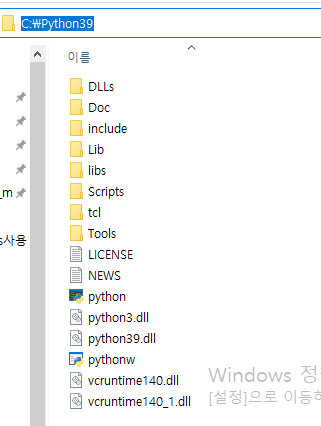
- 나는 초콜렛리로 설치하였더니
win10 or wsl2 python os모듈로 확인
-
import os
-
os.environ (dict)
-
os.environ.get(‘SHELL’) for
wsl2os.environ.get('SHELL') '/usr/bin/zsh'
-
python path로 실행가능한 python script만들기(앞에 python3 안달아도됨)
-
which python3후 경로를 복사해놓는다./usr/bin/python3
-
python 파일의 가장 위에
#!+python경로를 입력한 뒤, python 코드를 작성하면된다.-
code calculate.py#!/usr/bin/python3 def add(x,y): return x+y print(add(2,3))- 결과물은 print만 되도록한다.(bash실행이라서?)
-
sudo chmod +x calculate.py -
실행시 calculate.py가 아니라 ./calculate.py로 실행시킨다.
./calculate.py- 에러 뜨면
sed -i 's/\r$//' calculate.py실행후 다시 실행
-