screen to gif(짤 생성)
gif로 움짤을 생성하는 프로그램
📜 제목으로 보기
-
screen to gif를 검색해서 프로그램을 다운 받는다.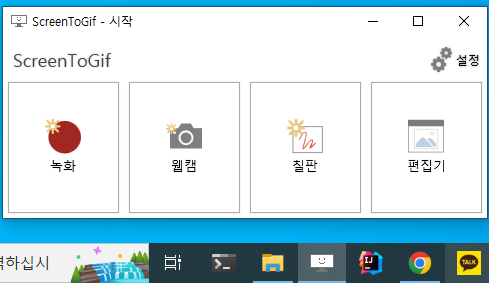
- 설정
- 프로그램:
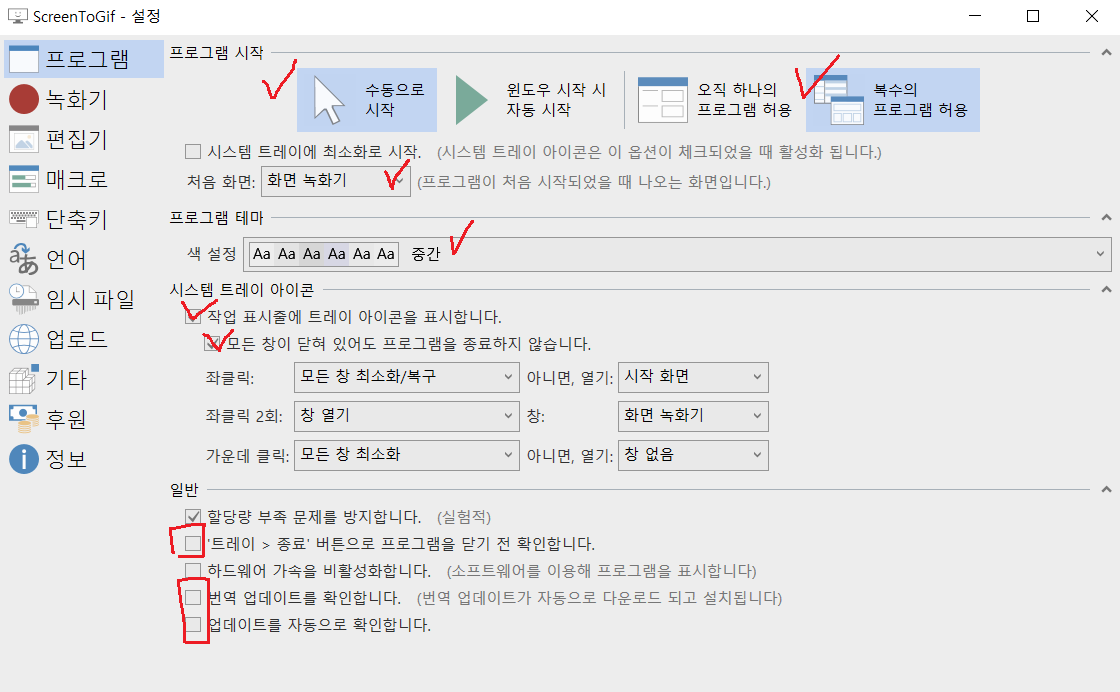
-
수동으로 시작+복수의 프로그램 허용 - 처음화면:
화면녹화기 - 색 설정:
중간 모든 창이 닫혀 있어도 프로그램을 종료하지 않습니다.-
트레이 > 종료체크해제 -
업데이트 확인2개 체크해제
-
- 녹화기:
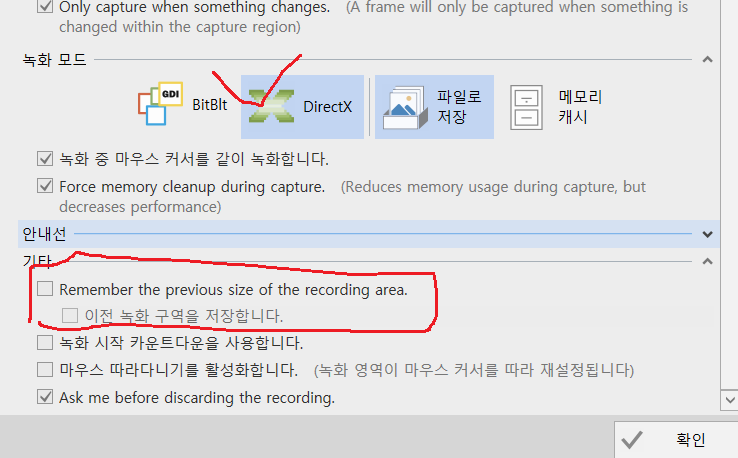
-
새 버전체크 - 녹화모드:
BitBit ->->DirectX체크BitBit체크유지(DirectX 체크시 에러남) - 기타:
이전 녹화구역 저장체크해제 - 기타:
Ask me before discarding the recoding체크해제- 이것을 체크해제해야 F7 -> F9(취소)시 종료메세지 안물어본다.

- 이것을 체크해제해야 F7 -> F9(취소)시 종료메세지 안물어본다.
-
- 편집기:
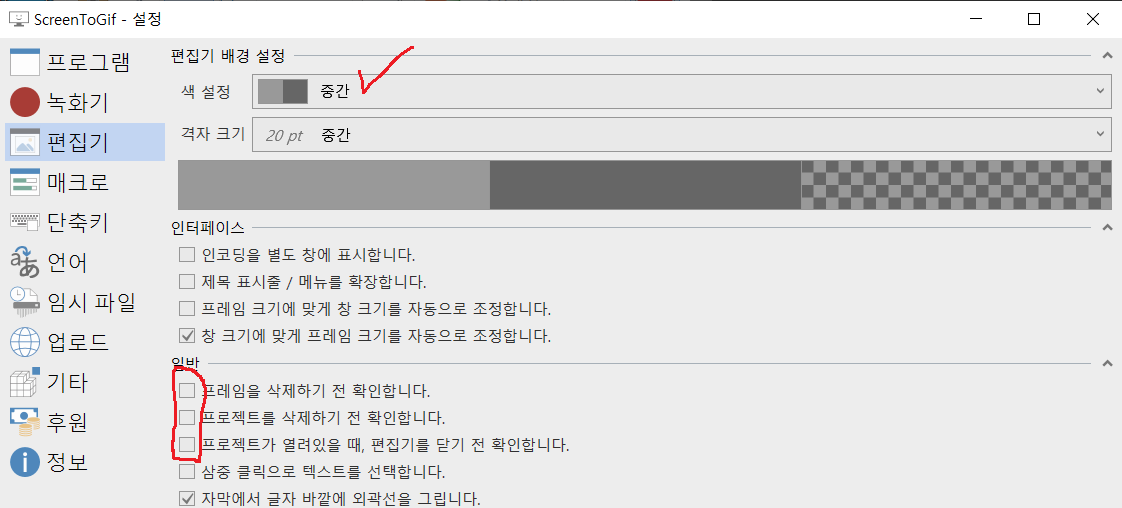
- 색 설정:
중간 - 일반:
확인하기 3종체크 해제 -
인코딩을 별도 창에 표시합니다체크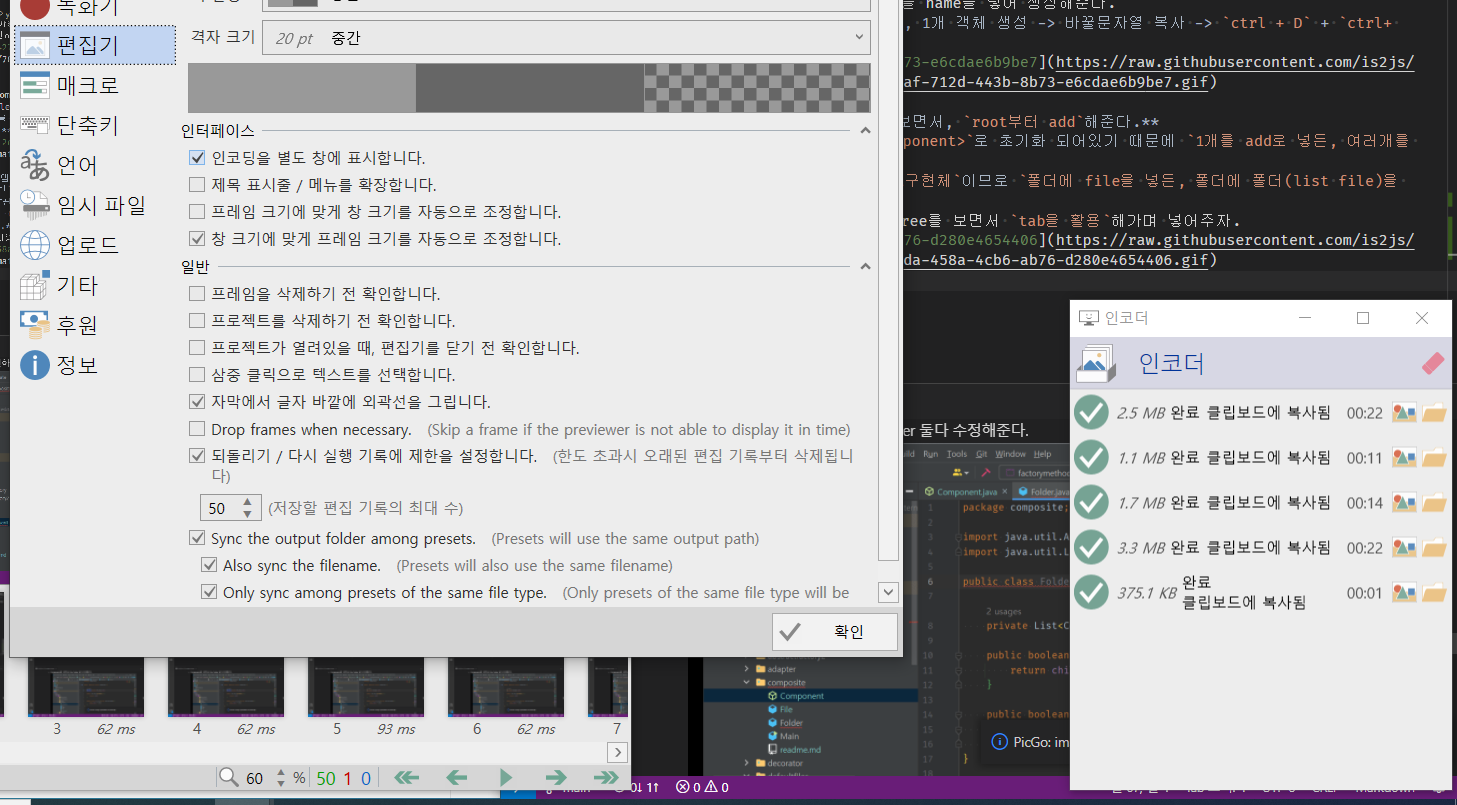
- 색 설정:
-
기타:
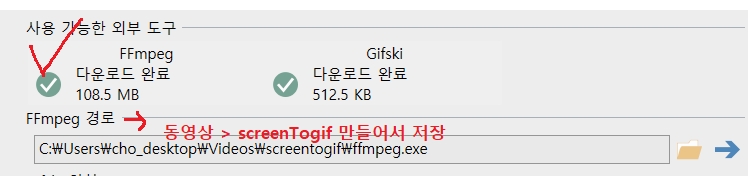
-
FFmpeg 다운로드후 경로 지정: 동영상 > screentogif폴더생성 > 저장
-
- 단축키:
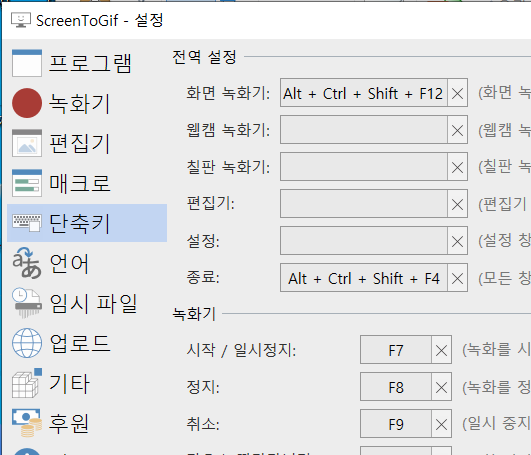
-
화면 녹화기:ctrl+alt+shift + F12- 이 설정을 해주고 직전 편집기(캡처 후 저장하는 창)상태에서 하나 더 켜놔야, (편집기 종료 -> 프로그램 종료) 추가로 gif촬영을 지속할 수 있다.
- 만약 편집기를 [닫기]하면, 프로그램 자체도 종료되어버린다. 만약, 녹화기가 추가로 열리면, 편집기 닫아도 프로그램 안꺼진다.
- 편집기 상태에서 다음 촬영할거면, 하나 더 켜두자.
-
종료:ctrl+alt+shift + F4 -
녹화 취소>F9- 녹화 취소할 때, 중지(F8) -> 취소(F9) 연타 치면 된다.
-
- 편집기-저장탭(첫 녹화 종료F7->F8시 설정 가능)
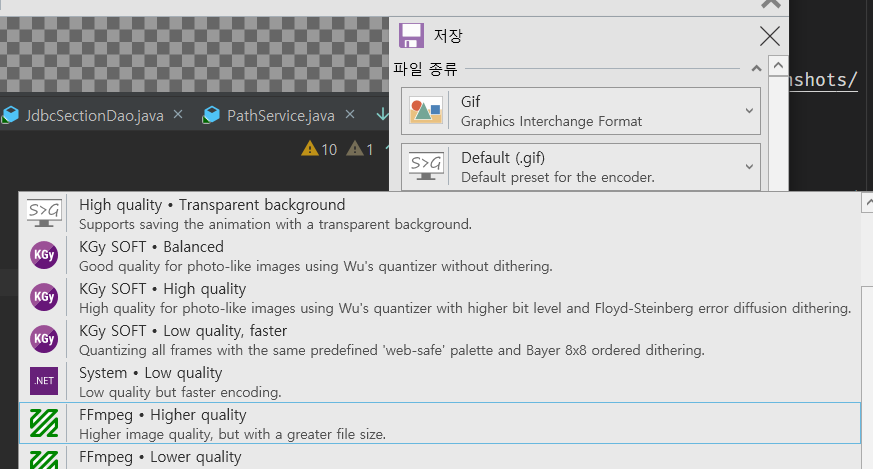
- 파일종류: 2번째를 screentogif ->
FFmpeg - high qualyity선택 중복 픽셀 감지체크해제-
지정 경로에 파일 저장하기체크해제 클립보드에 복사하기체크 >파일선택-
세팅이 끝난 뒤,
autosave탭 >+해서 저장시키기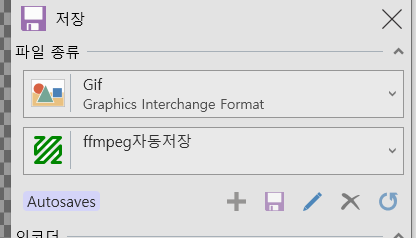
- 파일종류: 2번째를 screentogif ->
- 프로그램:
- 단축키 사용하기
-
ctrl+alt+shift + F12: (프로그램 킨 상태)화면 녹화기 바로 켜기- 활용은, 첫번째 촬영 후, 편집기를 닫기 전에, 추가촬영을 이어가야할 때, 미리 하나 켜둔다. 안켜두면 프로그램 종료
F7: 녹화 시작 -> 일시 중지F8: 녹화 종료 및 편집기 열기-
F9: (F7 2번 눌러 일시중지 상태시) 녹화 취소- F7 녹화 중에 F7-> F9 연달아서 사용
-
Ctrl+S: (편집기 열린 상태) 녹화한 것 저장 -
(편집기에서 저장까지 끝난 상태)
Ctrl+N: F7 -> F8로 편집기 -> 저장후 다시 녹화기로 돌아갈 때- 안하면, 편집기 껐다가 녹화기 다시 켜야함.
-
ctrl+alt+shift + F4: 프로그램 종료
-