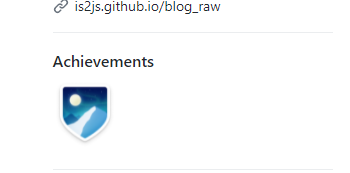github index, badge 등 생성하여 꾸미기
github의 인덱스와, gitblog의 index.html을 꾸미는 법 공부하기
📜 제목으로 보기
- 참고사이트
- github_id 이름으로 repo 생성
- capsule-render로 header/footer 작성
- sheilds.io로 기술 스택 badge작성
- productive-box로 커밋시각 통계(gist) 노출(pinned)하기
- 깃허브 프로필 뱃지 얻기
참고사이트
- 참고 사이트
- https://velog.io/@woo0_hooo/Github-github-profile-%EA%B0%84%EC%A7%80%EB%82%98%EA%B2%8C-%EA%BE%B8%EB%AF%B8%EA%B8%B0
- https://butter-shower.tistory.com/142
- https://velog.io/@colorful-stars/Github-%ED%94%84%EB%A1%9C%ED%95%84-%EA%BE%B8%EB%AF%B8%EA%B8%B0
- http://blog.cowkite.com/blog/2102241544/
github_id 이름으로 repo 생성
-
github ID와 동일한 이름으로 repo만들기 + add Readme
-
local에 clone하여 환경 세팅하자.
C:/jupyter_blog/+is2js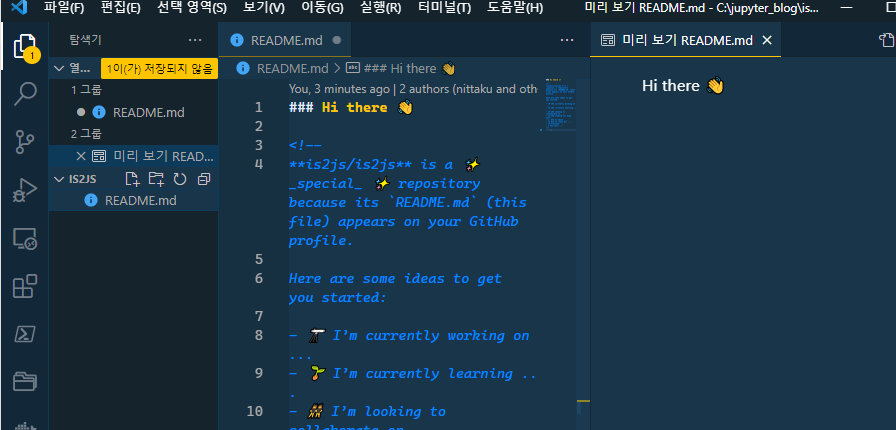
-
capsule-render로 header/footer 작성
-
typora에서 미리보기를 활용하여 header footer를 작성한다.
-
각 옵션 목록 : https://github.com/kyechan99/capsule-render
-
default(변경하면됨)
 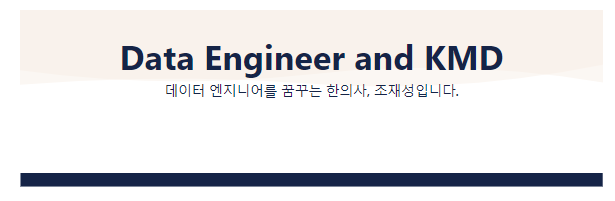
-
sheilds.io로 기술 스택 badge작성
shields.io를 통해 기술스택, 연락처 등의 스택아이콘 가져온다.
-
a태그 > img태그 -
a태그는 링크주소를 / img는 badge를 여기를 통해서 편하게 가져온다.
- 각 뱃지 목록 : https://github.com/alexandresanlim/Badges4-README.md-Profile
<p align="center"> <a href="mailto:tingstyle1@gmail.com"><img src="https://img.shields.io/badge/Gmail-d14836?style=flat-square&logo=Gmail&logoColor=white&link=tingstyle1@gmail.com"/></a>  <a href="https://www.facebook.com/tingstyle1"><img src="https://img.shields.io/badge/Facebook-1877F2?style=flat-square&logo=facebook&logoColor=white"/></a>  <a href="https://www.github.com/is2js"><img src="https://img.shields.io/badge/GitHub-100000?style=flat-square&logo=github&logoColor=white"/></a>  </p>
productive-box로 커밋시각 통계(gist) 노출(pinned)하기
- 참고 : http://blog.cowkite.com/blog/2102241544/
-
gist.github.com에 public으로 신규
public으로 바꾼 gist를 생성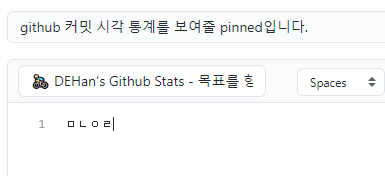
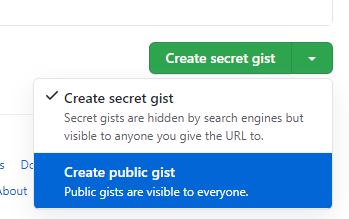
-
github토큰 생성 페이지로 가서
repo,gist를 포함한 scope를 설정한 뒤, 발급받은 토큰을 잘 챙겨둔다.QQQghp_ysd0aOZbgsOJ3rOTAhj4QQQw4su6rrfPp1oc7WrQQQ -
productive-box repository를 fork한다.
-
우측 상단의
Fork버튼을 누르면 된다. -
fork 된 나의 repository의 Actions 탭에서
enabled버튼을 눌러 Action을 활성화한다 -
.github/workflow/Schedule.yml파일을 수정하여 환경변수를 작성해준다
-
uses: is2js/productive-box@master : 내github아이디로 바꿔준다?
- maxam2017 -> 내 아이디로
-
GIST_ID: 사전 작업의 1번 step에서 생성된 gist의 id (gist URL은
gist.github.com//로 생성되기 때문에 주소창을 보면 된다.)042e89789d6054e9b372e755e75f09f5
-
TIMEZONE: 타임존을 적어준다.
Asia/Seoul형식으로 적어주면 된다.- cf) cron : 분시일월주
- cron예제 : https://ponyozzang.tistory.com/402
- cf) cron : 분시일월주
-
-
-
해당레포 > Settings 탭 > Secrets에 접속한 뒤 New repository secret 버튼을 클릭하여 환경변수를 설정해준다.
-
GH_TOKEN: 사전 작업의 2번 step에서 발급받은 토큰
- 토큰은 github > secrets > 환경변수에서 설정해주면, workflows.config.yaml을 그것을 이용한다.
env: GH_TOKEN: $
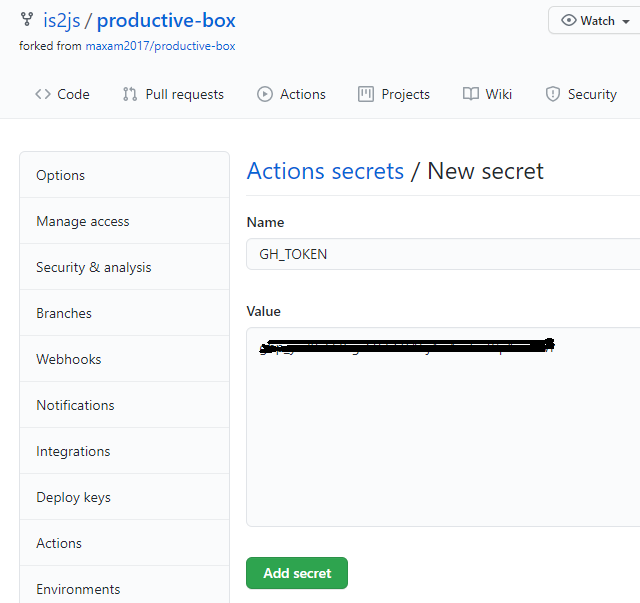
-
-
gist를 내 프로필 pinn에 고정시킨다.
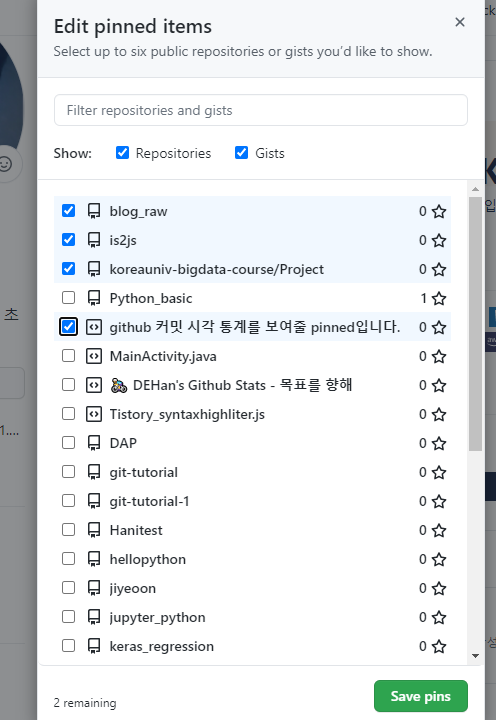
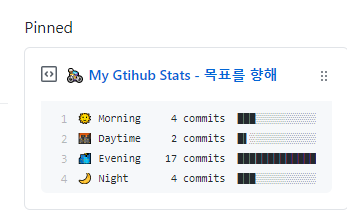
-
내 블로그에 embed시킨다.
- 아래 코드에서 gist주소만 복사해서
gist_id.js를 넣어주면 됨.
- 아래 코드에서 gist주소만 복사해서
깃허브 프로필 뱃지 얻기
Github Developer program
-
https://developer.github.com/program/ 사이트에서 등록한다.
-
2가지만 추가로 채워주면 된다.
-
Highlights부분에 뱃지 생김
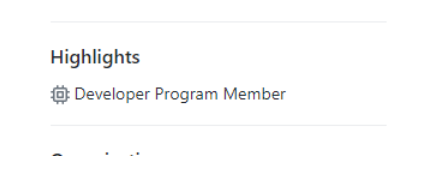
-
학생 PRO
- 유효한 date를 포함하는, 학생증 찍어서 증명하는 부분이 생겨 나는 포기함.
-
https://education.github.com 접속후 Student Developer Pack 클릭
-
Get pack > Get Student benefits > 아래쪽 학교인증
-
github에 학교계정으로 email을 등록하고 와야한다.
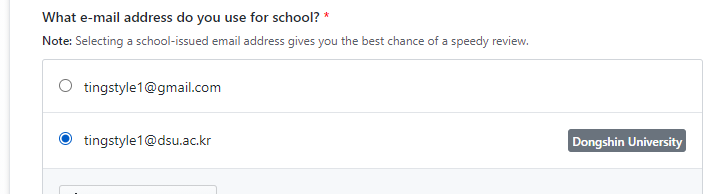
-
-
마지막에 plan을
Github Pro로 적어주면 된다. -
증명서를 내라고한다. 나는.. 졸업해서 그냥 생략..
북극곰 2020.02월
- 나는 우연히 그 때 만들어뒀나보다.