클린아키텍쳐 08 Json api와 vscode flask debugging setting
python clean architecture
📜 제목으로 보기
- 클린 아키텍쳐 8장
클린 아키텍쳐 8장
1 jsonapi 문서 확인 및 vscode flask 디버깅 설정
01 jsonapi 사이트에서 example에서 구조 살펴보기
document structure > top level
-
https://jsonapi.org/format/#document-top-level
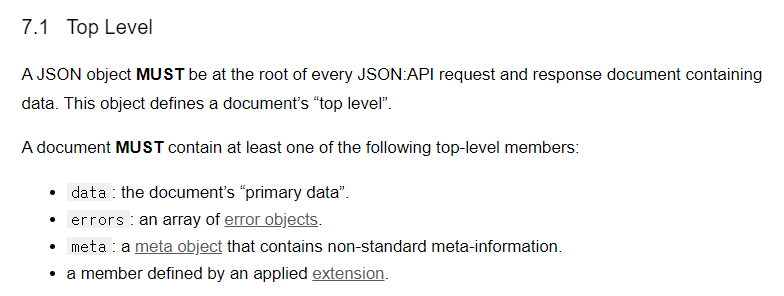
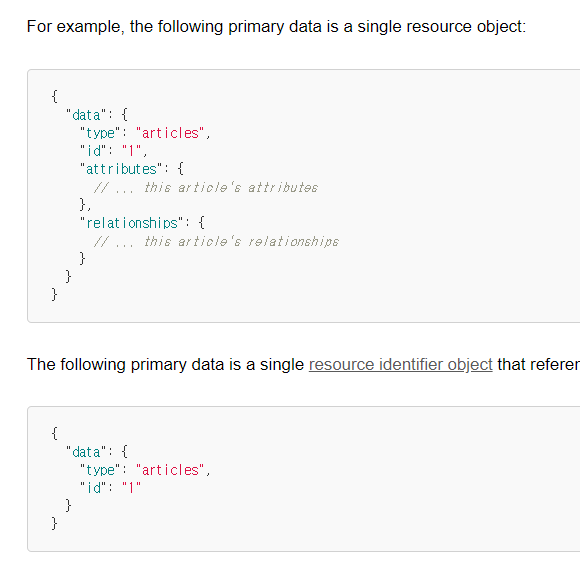
Resources > Creating > response
-
https://jsonapi.org/format/#crud-creating-responses
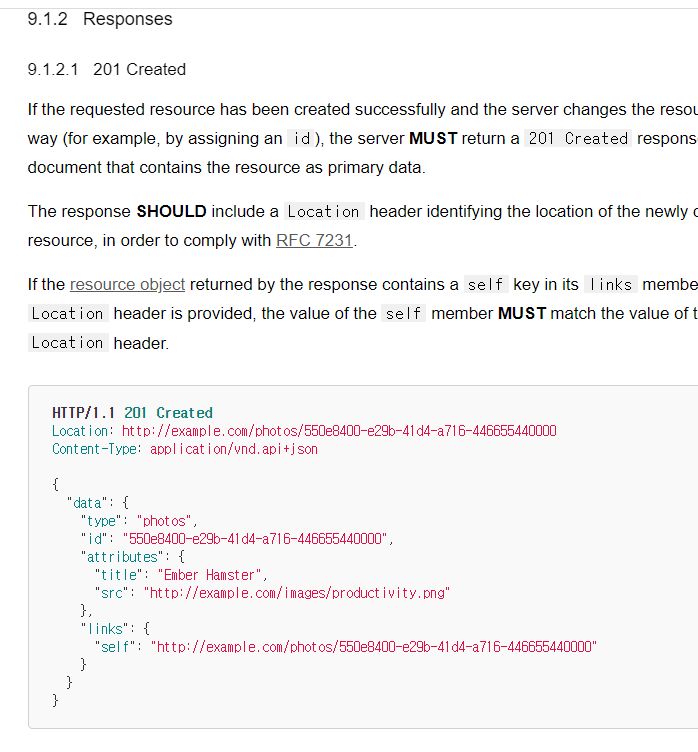
02 vscode에서 flask 디버깅을 위한, launch.json 설정(python 자체는 vscode로 실행안한다?!)
vscode 디버깅시 route return breakpoint에서 F5(계속)을 안눌러주면 멈쳐있다. 결과를 확인할 수 있다.
-
vscode 좌측에
실행 및 디버그버튼을 클릭한다.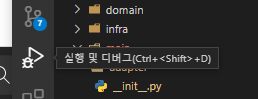
-
launch.json file을 누르고 -> python -> python file을 선택해서 local에
.vscode > lauch.json을 생성한다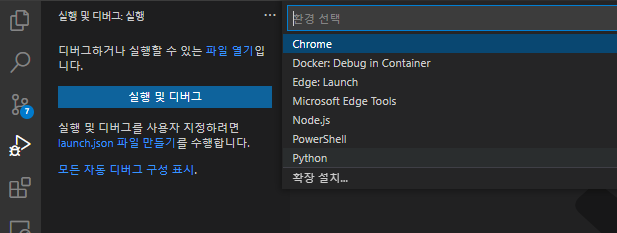
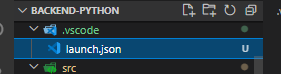
-
vscode 문서 > python > debugging > flask debugging을 찾아가서 설정을 복사해온다
{ "name": "Python: Flask (development mode)", "type": "python", "request": "launch", "module": "flask", "env": { "FLASK_APP": "app.py", "FLASK_ENV": "development" }, "args": [ "run" ], "jinja": true }, -
launch.json 내용 중
configurations내부 list value 중 1개로 dict를 복붙한다.- python파일은 터미널에서 실행하면 되니 기존 python은 지운다. F5누르면 flask만 실행되게 하자.
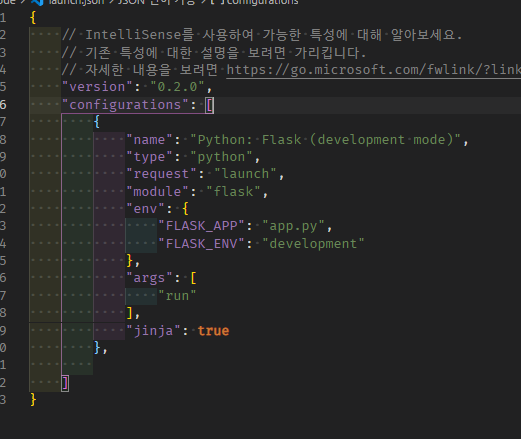
-
FLASK_APP에 파일명이 아닌 py확장자까지 다 적어줘야한다. app객체를 import하고 있는
run.py를 명시해주자
-
다시한번 run and debug 탭을 누르고 실행시킨다.
- F5가 단축키, shift + F5 종료, ctrl+shift+F5 재실행
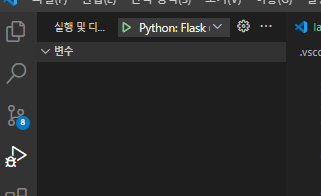
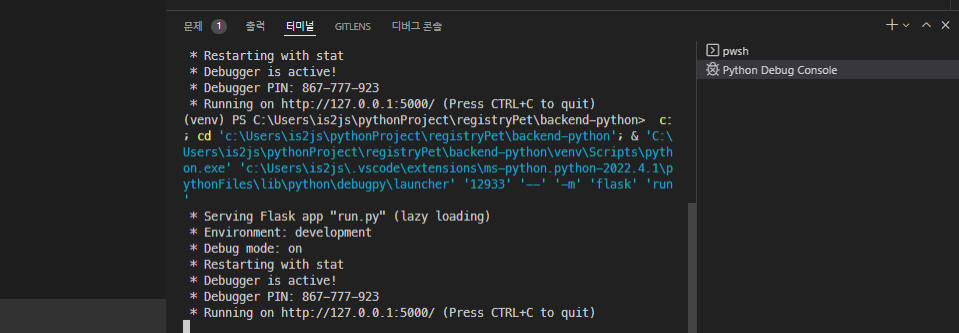
-
F9로 route의 return부분을 break point를 찍고 -> F5로 실행상태에서 -> POSTMAN으로 입력을 준 뒤 ->break point확인 후 확인이 끝나면 -> continue(F5) 해보자.
- create(insert, POST) 테스트이므로 unique key는 바꿔서 send

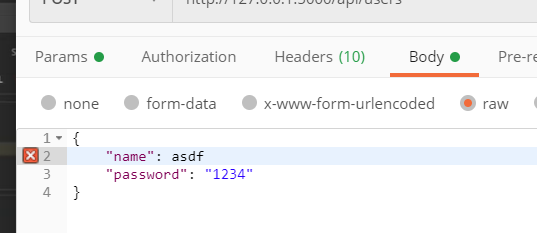
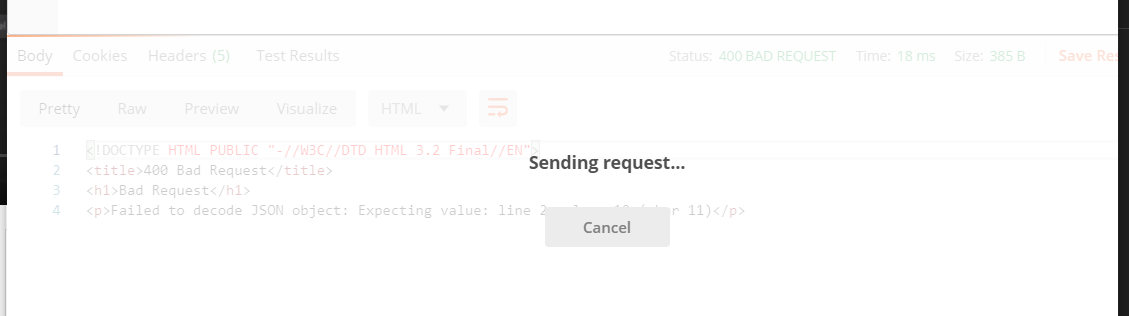

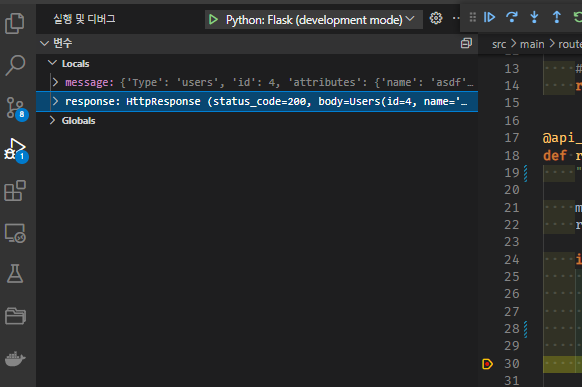


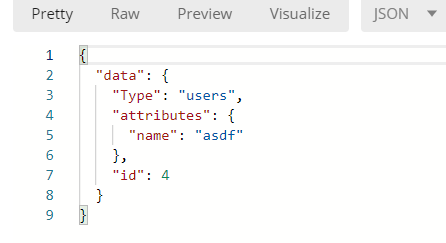
-
걸린 상태에서 마우스를 갖다대면, 변수값들이 다 보임
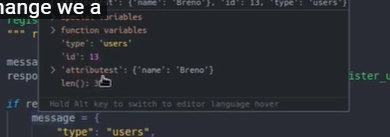
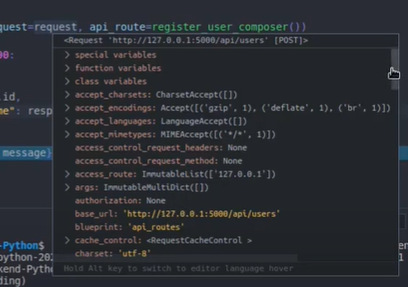
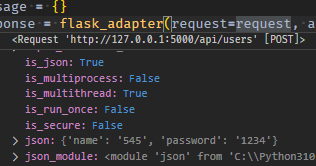
실패하는경우 보내기(uniquekey 안바꾸고 다시 한번 send)를 break point를 잡으려면 code < 300 early return이 아닌 밑부분을 잡던가, 실제 검증로직이 있는 use cases의 validate_entry부분을 잡아야한다
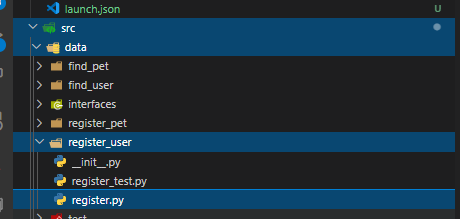
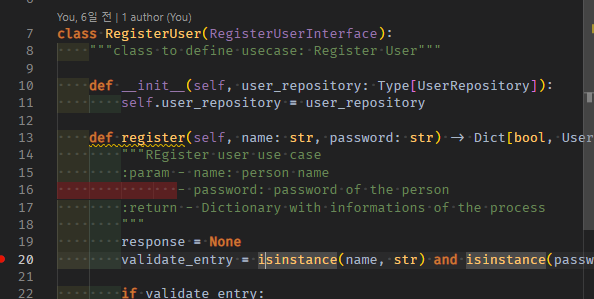
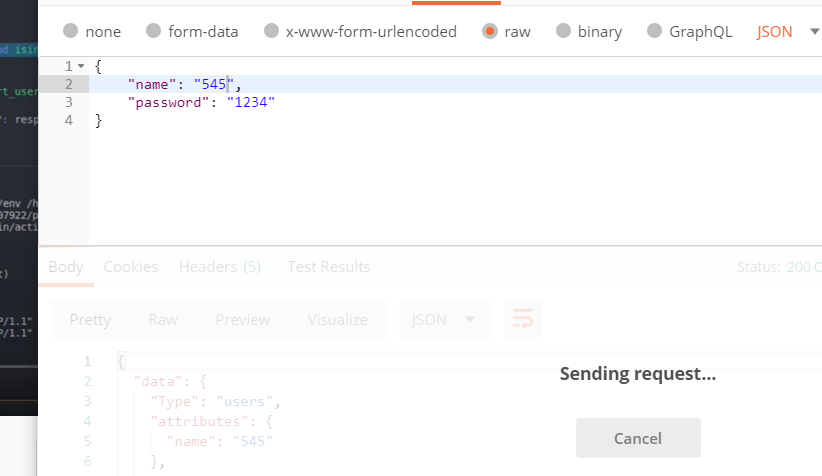
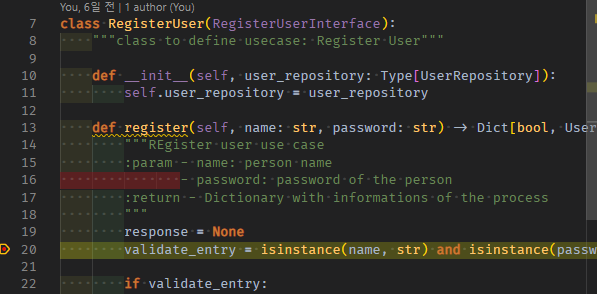

03 framework 디버깅 설정 추가(.vscode) 도 ignore하지말고 commit에 추가해준다.
git commit -am "improve: enabling debugger"
참고
gitignore
-
git에 commit되었던 것을 ignore하고 싶을 때
git rm [파일명] --cached -
git amend
git commit --amend --no-edit
- console 등에서 init import부터 생기는 pycache폴더
- venv
- 연습용 sqlite .db파일
- pytest시 생기는 .pytest_cache 폴더
**/__pycache__
venv
storage.db
.pytest_cache
sqlalchemy패키지
- 일반 패키지: create_engine / 칼럼재료들
- .orm 패키지:
- relatioship: 1:M에서 1에 해당하는 table이 들고 있는 가짜칼럼
- sessionmaker: handler class 속 enter에서 engine을 묶어서 session을 반환해주는 놈
- .exc 패키지:
- IntegrityError: unique key 중복시 나는 에러
- 계층별 변수정리
- id : sqlalchemy -> repo부터는 fk_id도 있으니
pk_id - name: sqlalchemy->repo->usecase까지는 그냥 name (선택인자 개별메서드에by_name)-> controller부터는 외부에선 다른(pet)_name도 있으니
fk_name- OneEntity의 경우 그냥 controller에서도
name만
- OneEntity의 경우 그냥 controller에서도
- id : sqlalchemy -> repo부터는 fk_id도 있으니
github에서 br따서 작업하기
[1-1] github에서 br생성 ~ clone
-
github에 들어가서
feat/~로 브랜치 생성 -
해당 br만 clone
git clone -b [branch] [git주소]
clone후 초기 작업 세팅
- gitignore중에 db파일 있으면 옮겨주기
- 없으면 config import해서 Base + handler -> get_enigne -> bind한 다음, create_all()해줘야할듯??
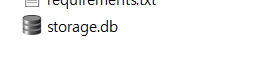
- github에서 따온 빈 새br에 대해, venv를 만들고 활성화하고 vscode를 연다
python -m virtualenv -p python310 venv
.\venv\Scripts\activate
- 최초 requirements.txt 직접 설치
pip3 install -r requirements.txt
- 최초 pre-commit install 직접 세팅
pre-commit install
- vscode 열고 interpreter venv로 지정
code .
[1-2] 작업끝난 br의 폴더에서 새 작업 br생성 ~ 분기게시 (초기세팅 또 안해도 되는 장점)
-
현재 br를 확인한다.
git branch * feat/register_user_use_case -
checkout -b로 새 br 생성하여 진입하기
- 원래는 github에서 create branch했었음.
git checkout -b feat/generic_use_cases git branch * feat/generic_use_cases feat/register_user_use_case -
git push -u origin [branch명]으로
새로생성한 br를 push해서 github에 생성하기- vscode에서는 push -u origin [branch] 대신
분기게시가 뜬다.
- vscode에서는 push -u origin [branch] 대신
-
github에서 빈 분기가 생성되었는지 확인하기
- github에 merge되기 위해서는 직전 작업이후
github에 새 작업 br를 먼저 생성해놓고 작업에 들어가야한다
- github에 merge되기 위해서는 직전 작업이후
[1-3] 옛날에 따둔 br에서 작업시작할 땐, 최신 master를 pull -> rebase후에 작업시작하기
-
git checkout master를 통해 안가져와서 안보이던 master를 만든다- -b의 새로만든 것이 아니므로 remote와 연결된 master가 된다.
-
git branch로 확인
git checkout master git branch -
git pull로 master에 최신 코드를 가져온다git pull -
rebase받을 업뎃안된 작업br로 넘어간 뒤,
matser의 내용을 rebase로 받아온다git checkout [작업br] git rebase master git log --oneline
[2] framework 있다면 venv에 환경변수 세팅 -> vscode 디버깅 세팅
-
등록:
$env:FLASK_APP = "초기화된 app객체를 import한 python파일명" #export FLASK_APP=파일명- powershell은 파일명은 “ “ 확장자를 뺀 쌍따옴표로
- 보통 app객체 import한 python파일은
run이라고 명명하며, main으로 app.run도 가지고 있다.
$env:FLASK_RUN_PORT = 8000 -
확인
Get-ChildItem Env: -
cli로 framework실행
flask run
-
vscode에 F5로 실행 및 디버깅 가능하게 세팅(.vscode/launch.json)
-
vscode 좌측에
실행 및 디버그버튼을 클릭한다. -
launch.json file을 누르고 -> python -> python file을 선택해서 local에
.vscode > launch.json을 생성한다 -
vscode 문서 > python > debugging > flask debugging을 찾아가서 설정을 복사해온다
{ "name": "Python: Flask (development mode)", "type": "python", "request": "launch", "module": "flask", "env": { "FLASK_APP": "app.py", "FLASK_ENV": "development" }, "args": [ "run" ], "jinja": true }, -
launch.json 내용 중
configurations내부 list value 중 1개로 dict를 복붙한다. -
FLASK_APP에 파일명이 아닌 py확장자까지 다 적어줘야한다. app객체를 import하고 있는
run.py를 명시해주자 - 다시한번 run and debug 탭을 누르고 실행시킨다.
- F5 실행, shift+F5 종료, ctrl + shilft + F5 재실행
-
F9로 route의 return부분을 break point를 찍고 -> F5로 실행상태에서 -> POSTMAN으로 입력을 준 뒤 ->break point확인 후 확인이 끝나면 -> continue(F5) 해보자.
-
git commit
improve: enabling debugger
-
[3] 해당br 작업(테스트) 완료후 ~ merge까지 정리
-
status 확인후 add . 후 -am으로 커밋->실패->-am커밋
- add를 먼저 날려야 add된상태로 pytest하는 것 같다?!
git status git add . git commit -am "feat: implementing data interfaces" git commit -am "feat: implementing data interfaces" -
git push는 현재 로그인된 vscode에서 하고 있음.
-
github에 들어가보면,
Compare & pull request가 떠있더라도PR탭 > new PR로 들어가는 버릇을 들여보자.
- Comparing change까지 들어가서 코드를 확인하고
Able to merge및세부코드를 확인하고 직접 Create PR까지 가자
- merge후 master에 반영되었는지까지 확인하자
vscode 설정
- 캐쉬파일 안보이기
"files.exclude": {
"**/__pycache__": true,
"**/.pytest_cache": true
}
-
tab시 space로 입력되기
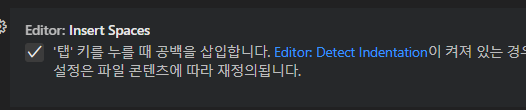
-
탐색기 열기 단축키 :
shift + alt + R- 파일: 파일 탐색기에 표시
test정리
-
repo_insert_X
- id제외 faker + insert메서드 -> new_dto
- new_dto속 배정id + engine db select -> query_data -> engine db delete
- assert new_dto.필드 == query_data필드 비교
-
repo_select_X
- id포함 faker -> entity모델 객체
- id포함 재료들 + engine db insert -> db데이터만들어놓기
- id, fk재료들 + select메서드 -> List[entity모델객체들]
- engine db delete
status_code
-
422: validate_entry실패하는 query 속 param들 -> usecase메서드의 결과물 response의 [“Success”]가 False필수param(dict속 필드)이 빠졌을 경우(존재검증) or 필수param이validate_entry실패할 경우 ->response("Success"/"Data")의 "Success"가 False
if reponse["Success"] is False: -
400: query속 param들이 필요한 controller인데 http_request안에 아예 존재도 안했다면, 400 Bad Request에러- http_request에 필수param을 포함한 .query or .body가 아예 날라오지도 않았을 경우
if http_request.query: # if query # if not query else:if http_request.body: # if body # if not body else: -
409: 타겟 자원에 상태에 요청이 conflict를 유발한 경우- register(insert) 요청에 대해 unique key(name)이 중복되어, 중복에러(IntegrityError)를 발생한 경우
POSTMAND에서 생성요청을 같은name를 가진 body로 2번 요청했을 때
powershell 환경변수 등록/확인
- python가상환경 venv에서 activated한 상태로 적용
-
venv\Scripts\activate.ps1에 저장된다.
-
-
등록:
$env:FLASK_APP = "hello"- 파일명은 “ “ 확장자를 뺀 쌍따옴표로
$env:FLASK_RUN_PORT = 8000 -
확인
Get-ChildItem Env:Get-ChildItem Env: | Format-Table -Wrap## 'LOGONSERVER' 환경변수를 찾고 싶다면, Get-ChildItem Env:LOGONSERVER ## 'on'이 포함된 단어, ex) logONserver, ONedrive... Get-ChildItem Env:*on* ## 'on'으로 시작하는 단어, ONedrive ... Get-ChildItem Env:on* ## 'on'으로 끝나는 단어, ex) processor_revisiON ... Get-ChildItem Env:*on