powershell_vs_bashshell명령어
자주 사용하는 powershell, bashshell명령어 학습
📜 제목으로 보기
- 개요
- 기본 명령어
- 파일 탐색
- 폴더이동
- 파일, 디렉토리 찾기
- 프로그램 설치/설정 위치
- 파일 생성 및 관리
- 디렉토리 생성
- 파일관리 cp/mv/rm
- Grep (select-string)
- 환경변수 설정
개요
-
출저 : 유튜브-드림코딩
-
참고 : 티스토리 리눅스 명령어모음 블로그
-
나는 Windows Terminal을 다운 받은 뒤, powershell vs wsl에서 실습하였다.
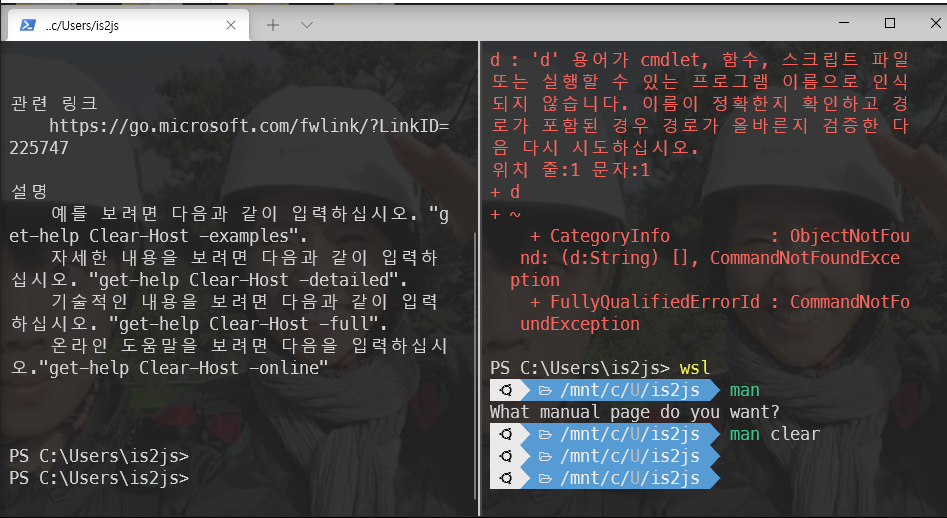
-
window의 powershell은 alias를 제공하여 unix shell과 비슷한 명령어를 사용할 수 있다.
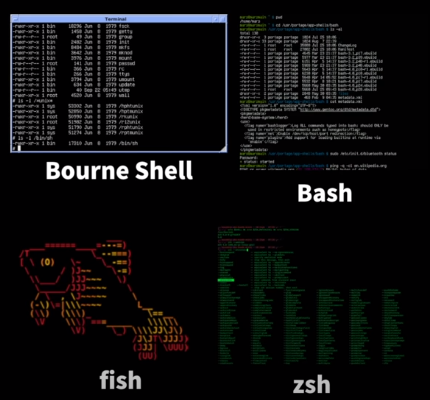
-
-
아직 많은 개발자들이 window를 사용함
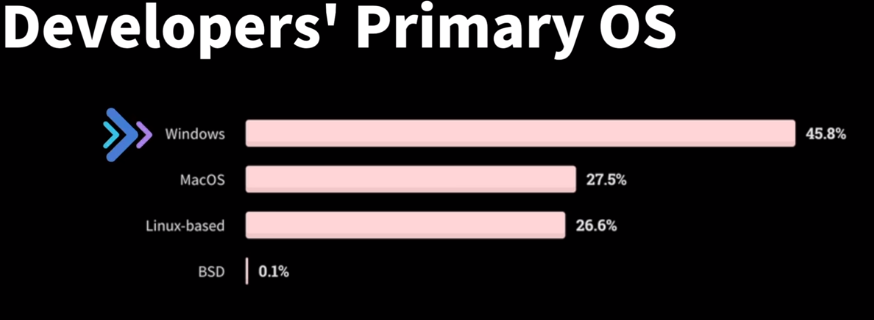
자주쓰는 명령어 모으기(2024 ~ )
- 특정 port 확인
netstat -ano | select-string 8000 -
taskkill /f /pid {pid}특정 port 사용 pid 확인 후, pid 종료시키기taskkill /f /pid 2132
powershell 최신버전 설치
- 링크 : https://docs.microsoft.com/ko-kr/powershell/scripting/install/installing-powershell-core-on-windows?view=powershell-7.1
powershell 권한 처리 for IDE(파이참에서 터미널 권한 안생기게)
Set-ExecutionPolicy
Set-ExecutionPolicy -ExecutionPolicy RemoteSigned -Scope LocalMachine
powershell history txt 삭제
%UserProfile%\AppData\Roaming\Microsoft\Windows\PowerShell\PSReadline\ConsoleHost_history.txt
powershell 자동완성(history 기반)
-
profile 스크립트를 열어서, 아래 줄을 추가한다.
notepad $profileImport-Module PSReadLine Set-PSReadLineOption -PredictionSource History -
저장후 프로파일을 reload하고 터미널을 껐다 킨다.
. $PROFILE
환경변수 (가상환경)
- python가상환경 venv에서 activated한 상태로 적용
-
venv\Scripts\activate.ps1에 저장된다.
-
-
등록:
$env:FLASK_APP = "run" #export FLASK_APP=run $env:FLASK_DEBUG = "1" #export FLASK_APP=1- 파일명은 “ “ 확장자를 뺀 쌍따옴표로
- linux의 export는 파일명에 쌍따옴표 없이
$env:FLASK_RUN_PORT = 8000 #export -
확인
Get-ChildItem Env: #exportGet-ChildItem Env: | Format-Table -Wrap## 'LOGONSERVER' 환경변수를 찾고 싶다면, Get-ChildItem Env:LOGONSERVER ## 'on'이 포함된 단어, ex) logONserver, ONedrive... Get-ChildItem Env:*on* ## 'on'으로 시작하는 단어, ONedrive ... Get-ChildItem Env:on* ## 'on'으로 끝나는 단어, ex) processor_revisiON ... Get-ChildItem Env:*on
기본 명령어
man, clear
-
manual의 약자다. 잘 모를 때 참고하는 명령어
man man -
Get-Help 명령어를 링크 해놓은 것이다.
-
청소해주는 명령어
man clear
clear
파일 탐색
pwd(경로 확인)
- Print Woring Directory의 약자
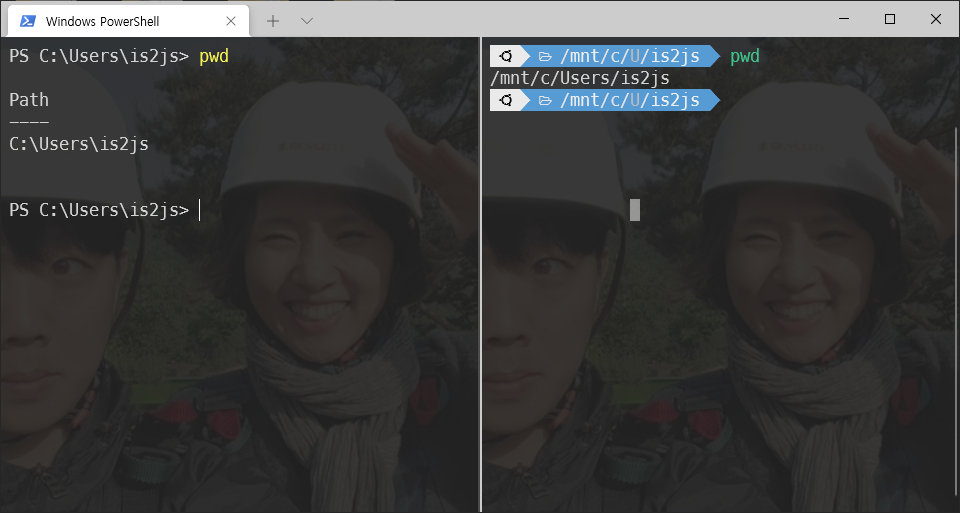
explorer.exe .(경로상 탐색기열기)
-
mac에서는
open .을 사용한다. -
explorer가 아니라explorer.exe .연다.
ls [하위폴더] (경로상 파일목록)
-
list의 약자
-
powershell에서는 mode까지 같이 나오는 반면,
-
powershell은
ls만 가능하다.ls -l등의 format활용은 X. 처음부터 다 보여준다. -
wsl/mac에서는 파일명만 나온다.
-
ls -al,ls -atl등을 활용하면 mode까지 같이 출력된다.\
-
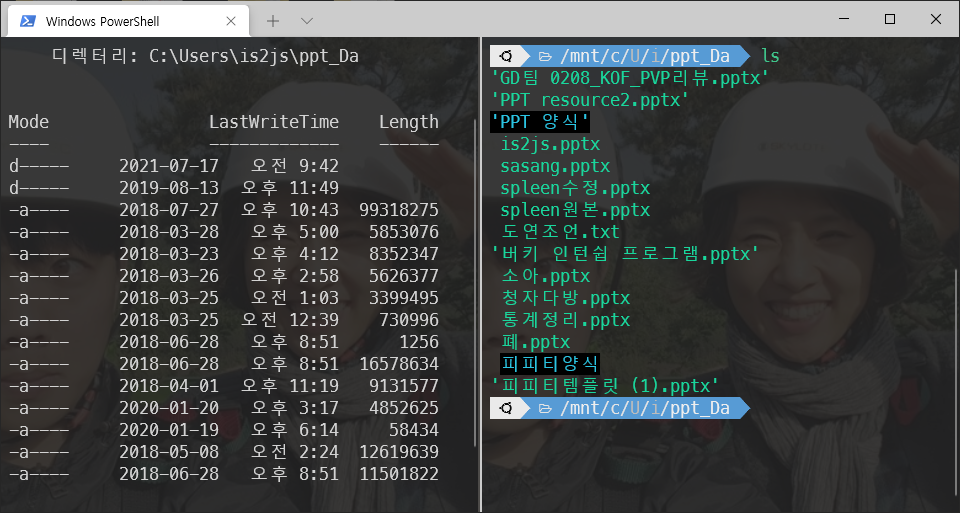
-
ls
format for WSL2
-
ls -l: long의 약자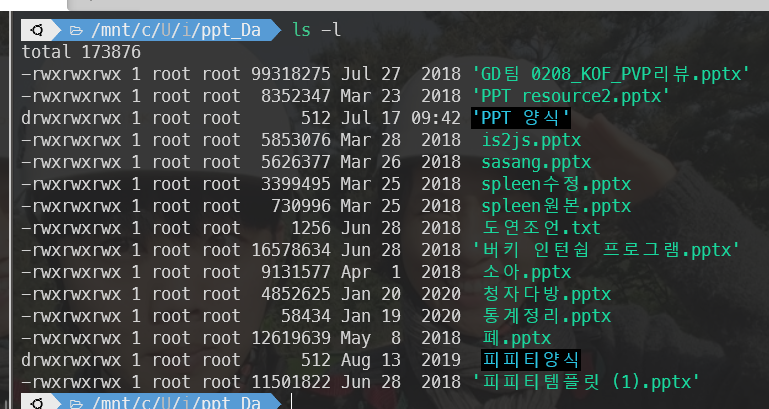
-
ls -a: all의 약자- ui상에서는 보여주지 않는 숨겨진 폴더, 파일을 보여준다.
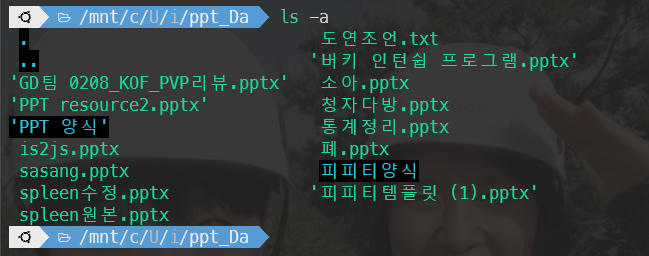
-
ls -al: all(숨겨진) + long(mode까지)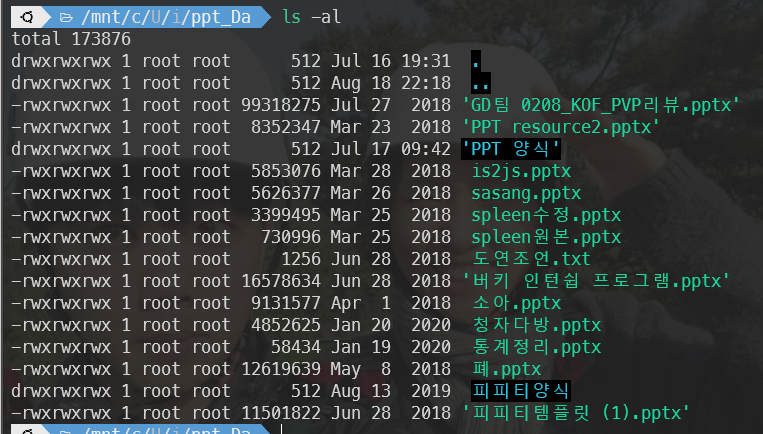
format for Powershell
-
powershell의
ls는 기본적으로 long모드로 보여주는 듯 했다. -
ls -name: 이름만 보고 싶을 때- mac, wsl의
ls기본과 똑같다.
- mac, wsl의
-
ls -force: 숨겨진 폴더, 파일을 보고 싶을 때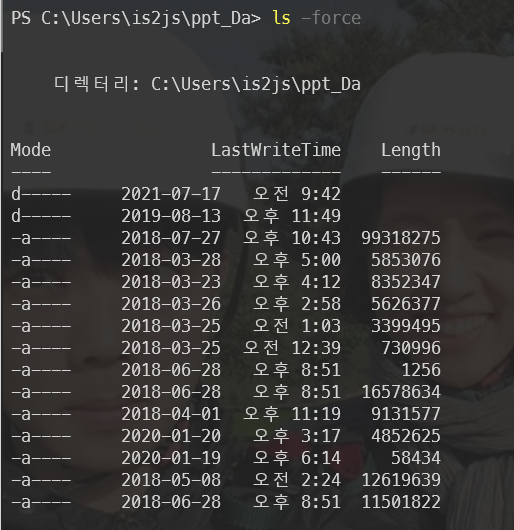
폴더이동
cd [./../-/~]
-
change directory의 약자
-
.: 현재 경로.cd .는 제자리 이동. -
..: 상위 경로 -
~: **현재설정된 사용자의 최상위 폴더 =home디렉토리 **- powershell에서도
cd ~를 하면, C:\Users\사용자 - wsl에서
cd ~를 하면,- root계정 : /
root - 특정사용자 : /Users/
사용자
- root계정 : /
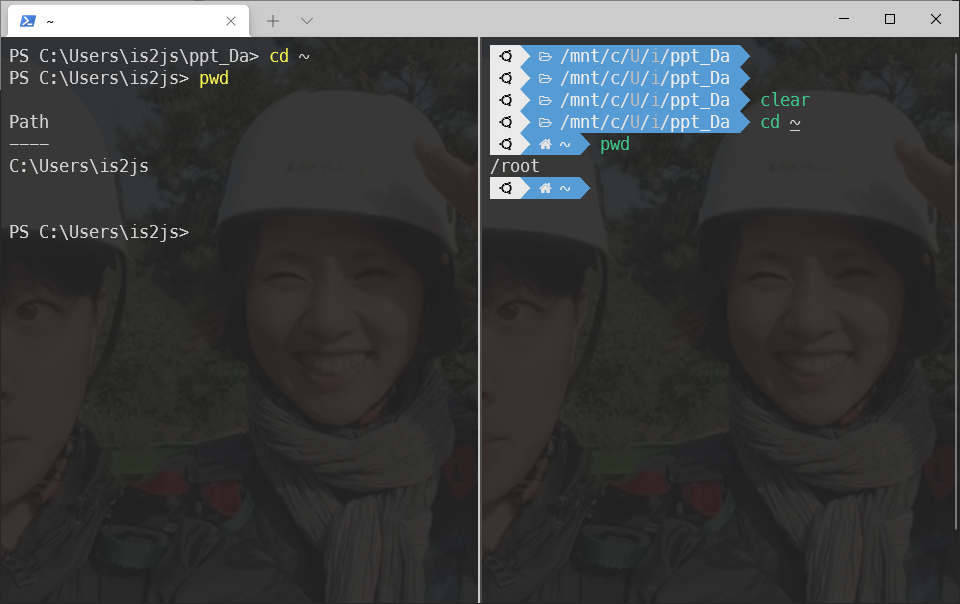
- powershell에서도
-
-: 직전경로-
powershell은
cd -가 안된다. -> 7.14버전으로 업데이트 해보는 중.-
7버전으로 업데이트하면 된다…
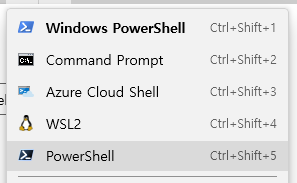
-
대신, 직전경로 1번만 사용가능하며, 이후
C:\로 이동된다..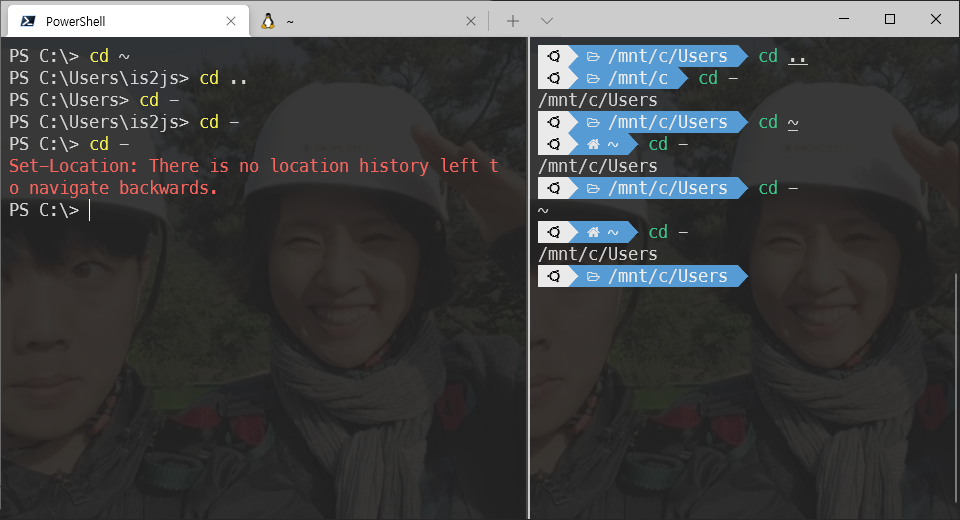
-
-
-
파일, 디렉토리 찾기
find [경로] -type [f/d] -name “*.*” for shell
-
입력한 경로부터 시작하여 하위까지 해당 파일or폴더를 찾는다.
-
예시
- 나같은 경우 -type file , -type directory해도 안되길래, f, d로 약어로 넣으니 됬다.
- permission denied나니까, 관리자 모드로 접속하자.
find . -type d -name "*flask*"find . -type f -name "*.csv"
-
윈도우 폴더 탐색 (파워쉘 아닌 WindowTerminal)
- 윈도우 캡처 임시파일 저장 장소를 찾으려고 했었다.
- /ad : directory 검색
- /s : 하위 폴더까지 검색
```shell
dir "*폴더명*" /ad /s
```
파일 탐색 get-childitem for powershell
- powershell에서는 사실상 안된다고 보면 된다.
get-childitem -File -Filter "*.txt" -Recurse
프로그램 설치/설정 위치
which for shell
-
프로그램의 실행경로를 확인한다.
which node which code
gcm for powershell
-
get-command의 약자인 gcd를 이용한다.
-
경로는 창을 키워야 보임
gcm node gcm code
파일 생성 및 관리
touch [파일명] (파일생성)
- 존재하지 않으면, 파일 생성
man touch
touch new_file1.txt
- 이후 new_file1.txt를 열어 파일
new-item [파일명] for powershell
- touch의 생성은 powershell에 없다. 하지만 cat, echo는 존재함.
new-item new_file4.txt
cat new_file4.txt
cat [파일] [파일2] (파일내용확인)
-
touch와 달리, powershell에도 사용가능함(alias존재)
-
touch로 생성한 파일의 내용을 빠르게 확인
- 여러 파일을 동시에 쓰면, 붙혀서 string으로 확인됨.
touch new_file2.txt
cat new_file2.txt
second line#
cat new_file1.txt new_file2.txt
first line
텍스트 추가second line#
echo “문자열” >(») [파일] (>파일생성+컨텐츠입력/ » 컨텐츠 추가)
- 기본사용은 작성한 문자열을 터미널에 출력한다. (터미널에 에코~) 거의 사용안한다.
- powershell에서도 사용가능하다.
-
> [파일명]을 통해 파일생성+해당문자열을 컨텐츠로 넣어줌(덮어쓰기)
echo "third line" > new_file3.txt
cat new_file3.txt
third line
echo "third line---" > new_file3.txt
cat new_file3.txt
third line---
-
>> [파일명]: 파일생성+덮어쓰기가 아니라기존파일에 컨텐츠 append개념이다.
echo "third line-----" >> new_file3.txt
cat new_file3.txt
third line---
third line-----
디렉토리 생성
mkdir -p [폴더/하위폴더/하하위폴더]
- make directory의 약자, 폴더 = 경로를 생성하는 명령어
- powershell 공용
mkdir dir1
ls -al
- -p 옵션을 주면서 하위폴더들을 /로 연결하여 줄줄이 생성할 수 있다.
mkdir -p dir2/subdir1/subdir2
ls dir2
subdir1
ls dir2/subdir1
subdir2
파일관리 cp/mv/rm
- 3가지 다 powershell에서 사용가능
cp [파일] [원하는 경로/]or[새파일명]
- copy의 약자
mv [파일] [원하는 경로/]or[새파일명] (파일이동/이름변경)
-
이름바꾸는 것도 mv로 하는구나.
mv new_file2.txt file2.txt ll
rm [삭제파일명] / rm -r [디렉토리명]
-
-r이라는 recursive옵션을 주면 디렉토리삭제+하위경로도 삭제 2가지 역할을 해주게 된다.- 파일삭제는 rm 파일명
- 디렉토리삭제는 rm -r 디렉토리명
rm new_file4.txt
rm -r dir3
rm [디렉토리] 후 선택 / rm [디렉토리] -Recurse
- 이부분 만 shell과 다름.
- 그냥 rm하면 경고창(wsl)없이 선택화면이 나온다. 디렉토리를 선택하면됨.
- 디렉토리 빠르게 삭제는 -r 옵션을 중간에 주는게 아니라 마지막에 -Recurse
- powershell에서도 마지막에 -r 줘도 삭제되는 듯 싶다.
Grep (select-string)
-
Global regular expression print 의약자.
-
파일에서 검색 or
*를 활용한 프로젝트 전체폴더에서 검색
grep “검색문자열” [파일명]
grep "line" *.txt
file2.txt:second line
new_file1.txt:first line
new_file3.txt:third line---
new_file3.txt:third line-----
grep -n : 라인정보 같이출력
- 찾은 것이 몇번째 라인에 있는지까지도 같이 출력
grep -n "line" *.txt
file2.txt:1:second line
new_file1.txt:1:first line
new_file3.txt:1:third line---
new_file3.txt:2:third line-----
grep -ni : 대소문자상관없이 검색후 라인정보출력
-
-i: intensive 옵션을 주면 대소문자 상관없이 검색하라는 말이다.
grep -ni "LINE" *.txt
file2.txt:1:second line
new_file1.txt:1:first line
new_file3.txt:1:third line---
new_file3.txt:2:third line-----
grep -nir “문자열” . : 프로젝트최상경로에서 하위끝까지 전체를 검색
grep -nir "LINE" .
./file2.txt:1:second line
./new_file1.txt:1:first line
./new_file3.txt:1:third line---
./new_file3.txt:2:third line-----
select-string [파일명] -pattern “검색문자열”
-
default로 대소문자상관없이 + 라인정보도 같이 출력된다.
select-string *.txt -pattern "LINE" file2.txt:1:second line new_file1.txt:1:first line new_file3.txt:1:third line--- new_file3.txt:2:third line-----
select-string [*, */*] -pattern “검색문자열”
- -ni는 자동이고, -r 옵션은 없어서 직접
*와,를 연결한 경로를 지정(경로패턴)해줘야 전체 프로젝트 검색이 된다.
select-string *, */* -pattern "LINE"
file2.txt:1:second line
new_file1.txt:1:first line
new_file3.txt:1:third line---
new_file3.txt:2:third line-----
- 대소문자를 구분하고 싶다면, 맨 뒤에
-CaseSensitive옵션을 주면 된다.
환경변수 설정
- 모바일, 웹 개발시 환경변수를 설정함
- 내 컴퓨터에서 특정한 키워드가 어떤 일을 하거나 경로를 저장할 수 있게 만드는 것.
env
-
지정한 환경변수 목록을 본다. 사용시에는 앞에
$를 붙인다.env
ls env:
-
powershell에서 보는 환경변수목록. 사용시에는
$env:를 앞에 붙인다.ls env:
export [대문자_변수명]=”경로or문자열” (환경변수 설정)
-
대문자를 사용하고 사이에는 _를 이용하여 구분한다.
mkdir dir1 env # 모든 환경 변수 확인 export MY_DIR="dir1"
$env:[환경변수명] = “경로or문자열” for powershell
$env:MY_DIR = "dir1"
cd $환경변수명 (환경변수 사용)
-
환경변수를 터미널 등에서 사용할 수 있다.
cd $MY_DIR pwd
cd $env:[환경변수명] for powershell
unset 환경변수명 (환경변수 삭제)
unset MY_DIR
env
$env:[환경변수명] = “”
-
powershell에서 환경변수 삭제는 빈 문자열을 넣어서 없애준다.
$env:MY_DIR = "" ls env: